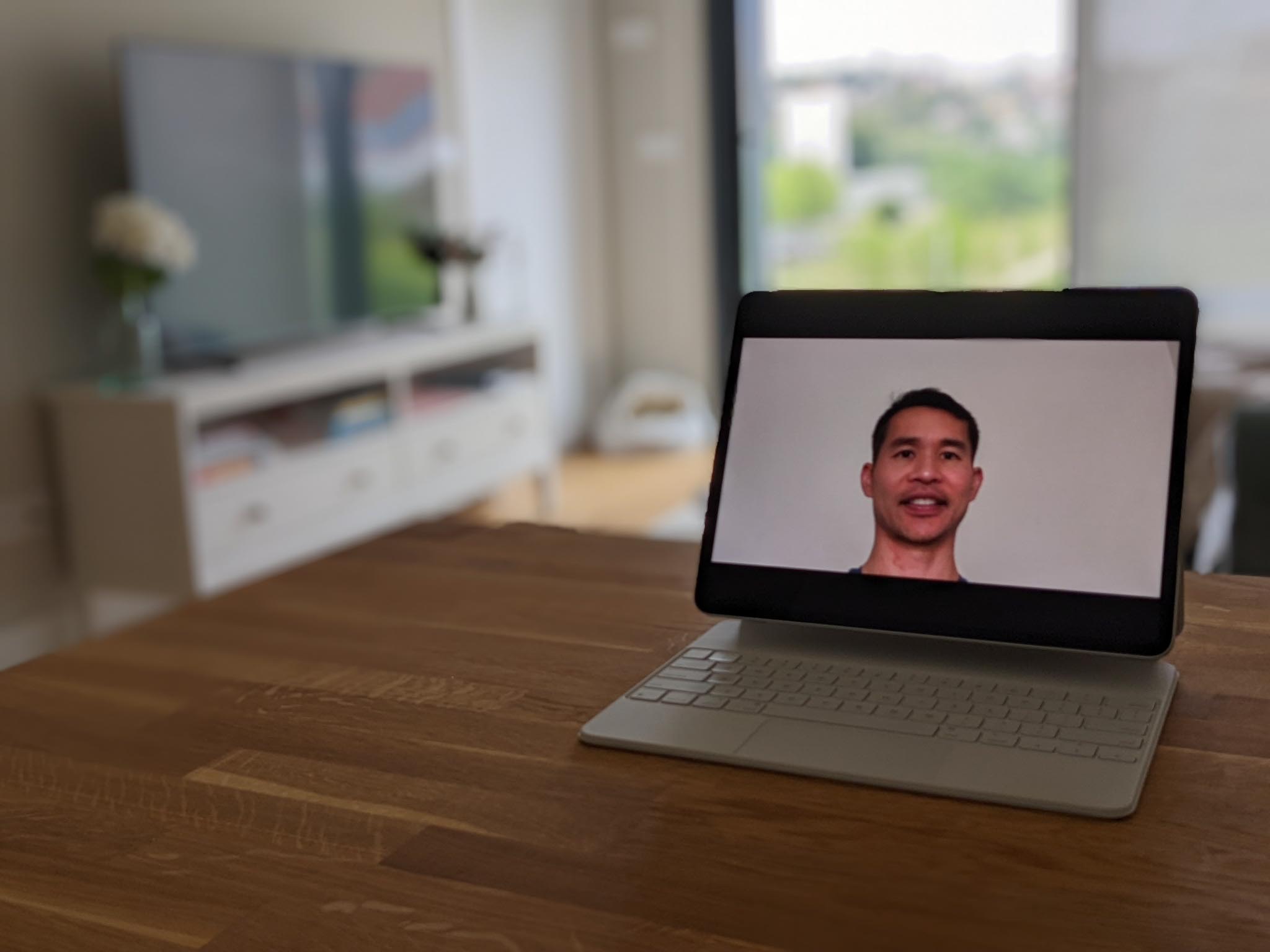Videoconferencing Strategies for Using the iPad Pro Off-Center Webcam
One oft-criticized “feature” of the iPad Pro is the placement of its front-facing camera. While the iPad is in landscape mode, the webcam is on the left edge of the screen. Then when you videoconference, your pupils appear to be looking to the side as you look at other conference participants–even if you are looking straight forward at the screen.
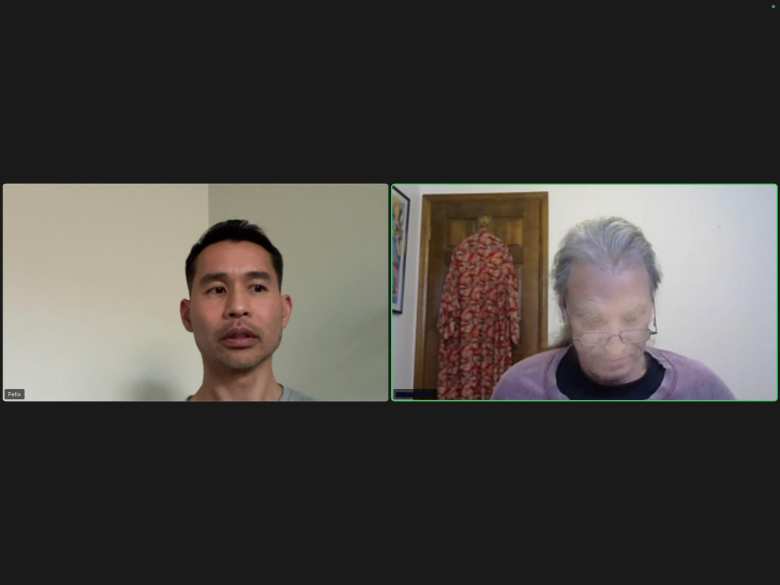
The webcam placement is especially unfortunate because the iPad Pro is otherwise an excellent device for videoconferencing due to the following:
- The front-facing camera takes higher-quality video than almost any laptop on the market.
- The quad-speakers are also better than virtually all laptops’.
- The built-in microphones are outstanding. Apple claims they are “studio quality,” good enough for professional podcasting and studio recording.
- Center Stage keeps you in the video frame, even as you move around. This feature is available on the latest iPads.
- The iPad Pro is super efficient, so videoconferencing does not drain the battery quickly.
- There is no fan noise.
Fortunately, there are ways to mitigate “averted eyes syndrome.” I present two strategies below.
Strategy #1: Reduce the Parallax Angle
You appear to make poor eye contact during a video call because you look at the other meeting participant and not the web camera. The distance between the webcam and the participant creates a parallax angle.
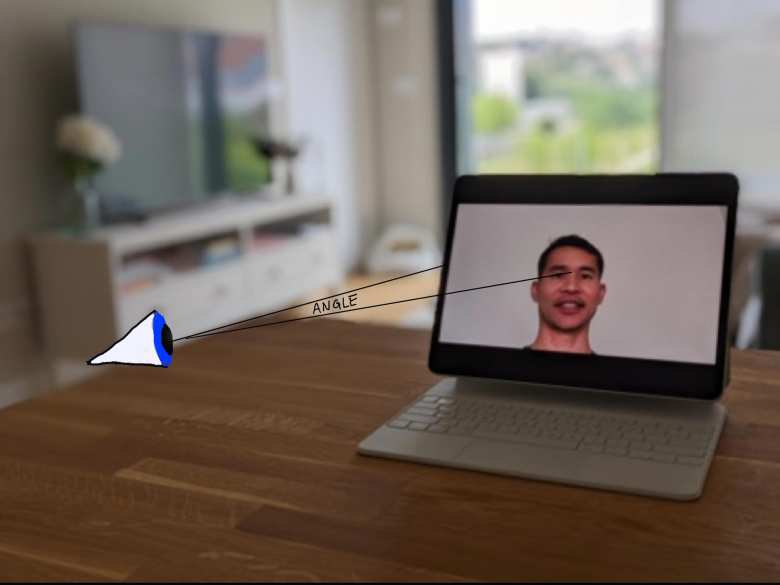
The greater the parallax angle, the more averted your eyes will appear. Therefore, we want to reduce that angle.
You can do so by doing the following:
- Sit farther away from the screen. I recommend four or five feet. Type with outstretched arms if you need to. The good thing is that Center Stage on newer iPads will zoom in, so you don’t look so far away.
- Use Split View mode and place the videoconferencing app on the left side, near the webcam. Choose whatever app you think might be helpful in the meeting on the right side, like a web browser.
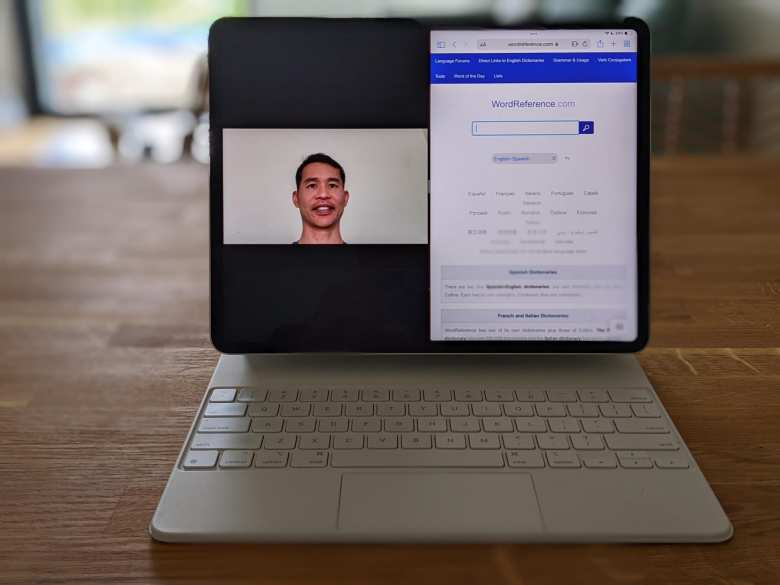
By using Split View and placing the videoconference app on the left side, the parallax angle is reduced. - Reduce the width of the videoconferencing app even more so that the meeting participants are even closer to the webcam.
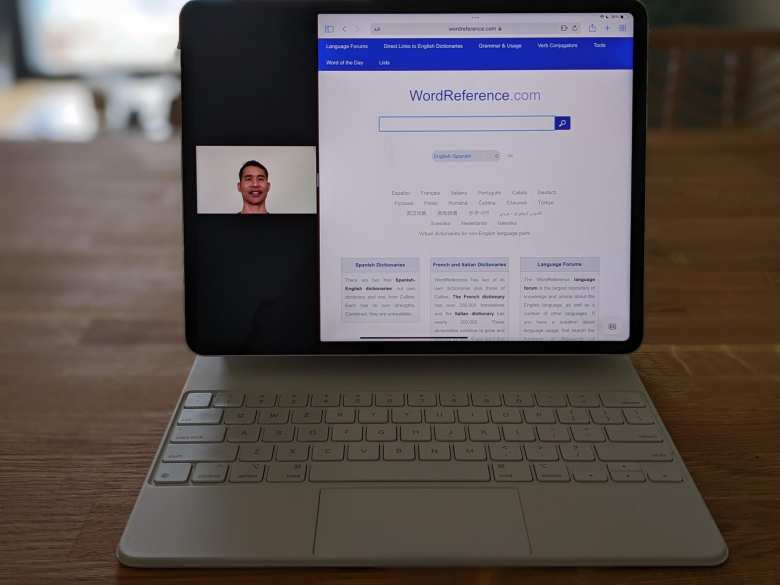
By shrinking the width of the videoconference app on the left side of the screen, the parallax angle is reduced further.
Another benefit of using Split View for your videoconferencing app is that you can multitask on the right side of the screen. If you switch to Split View during a call, Center Stage will distractingly refocus. Activate Split View before you begin the videoconference.
Strategy #2: Use the iPad Pro in portrait mode
This strategy is not ideal because you cannot use the Magic Keyboard; it will not dock in portrait mode. Also, the tall-and-narrow video will not look good on the laptops that other meeting participants are probably using.
However, it is a viable option if:
- you do not need to use a keyboard during the call
- you have a Bluetooth keyboard
- the other participant(s) is video chatting with you on a phone
Key Takeaways
Parallax angle for any videoconference setup will worsen your virtual eye contact. However, the problem is more pronounced on the iPad Pro. The iPad Pro’s webcam placement makes it appear you are looking to the side during calls. A sideways gaze looks worse than the downward gaze that results from using other computers. You can mitigate the problem with the strategies outlined in this article.
Of course, the electronic equipment and parallax angle are not the only things to optimize for a video call. To look your very best, you need good lighting, an uncluttered background, and your full attention to the other participant(s).