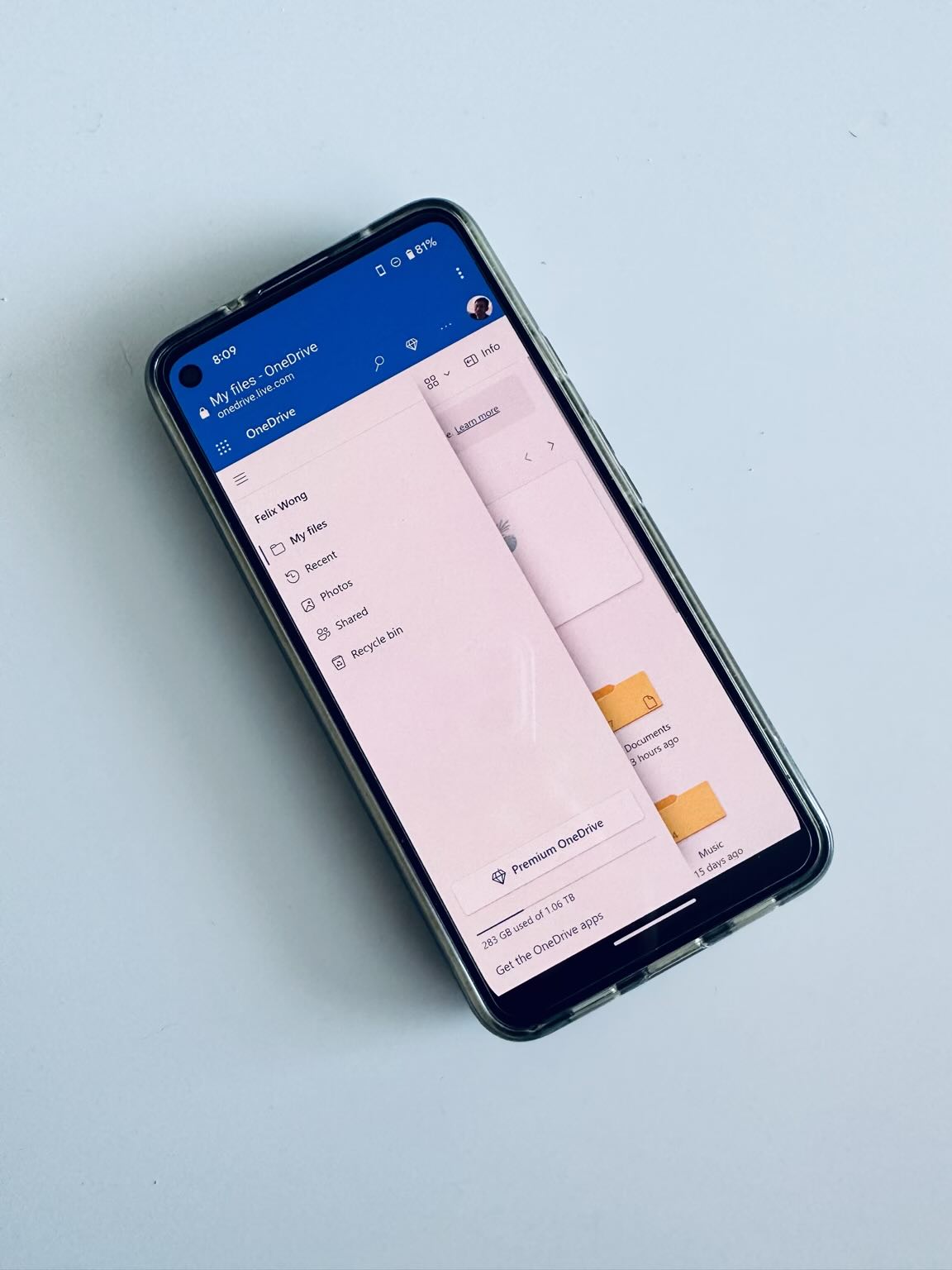How to Add Captions to OneDrive Photos on Android or iPhone
OneDrive is Microsoft’s cloud storage service that lets you store and access your photos, videos, documents, and other files from any device. OneDrive also has some features that can help you organize and manage your photos, such as creating albums, tagging faces, and searching by keywords.
However, one feature that is missing from the OneDrive app for Android and iPhone is the ability to add captions to your photos. Captions are short descriptions that you can write for each photo, which can help you remember the context, the location, the date, or any other details that you want to preserve. Captions are also stored as metadata, which means they are embedded in the photo file and can be read by other apps or devices that support them.
Adding captions to your photos can be useful for several reasons. For example, you can:
- Make your photos easier to find and sort by using captions as keywords or filters.
- Make your photos more meaningful and personal by adding your own comments or stories.
- Make your photos more accessible and inclusive by providing alternative text for people who use screen readers or have visual impairments.
If you use Windows, you can add captions to your OneDrive photos using the Microsoft Photos app, File Explorer, or OneDrive on the web. However, if you use an Android or iPhone, where you probably take most of your photos, the OneDrive app does not have this feature. The only way to add captions to your photos stored on OneDrive is by opening OneDrive.com in a web browser on your phone.
This may sound inconvenient, but it is not that difficult. Here are the steps to follow:
- Open your web browser on your phone, such as Chrome or Edge, and go to OneDrive.com. Sign in with your Microsoft account if prompted.
- (Optional) If the web browser in Step 1 opens the OneDrive app instead of the web page, then do the following. For Android phones, open Settings, Apps, OneDrive, Open by default, and switch off Open supported links.
- Tap on the menu (three horizontal lines) at the top of the webpage, and then Photos. You will see all your photos stored on OneDrive, sorted by date.
- Tap on the photo that you want to add a caption to. You will see a preview of the photo and some options at the top of the screen.
- Tap on the Info icon (the letter i in a circle) near the top of the page. You will see some information about the photo, such as the file name, size, date, and location.
- Tap on the Add description. You will see a keyboard pop up on the screen.
- Type your caption for the photo. You can use up to 255 characters, including spaces and punctuation. You can also use emojis or other symbols if you want.
- Tap on the X button at the top right corner of the screen to go back to the screen showing your photos.
- Repeat steps 3 to 7 for any other photos that you want to add captions to.
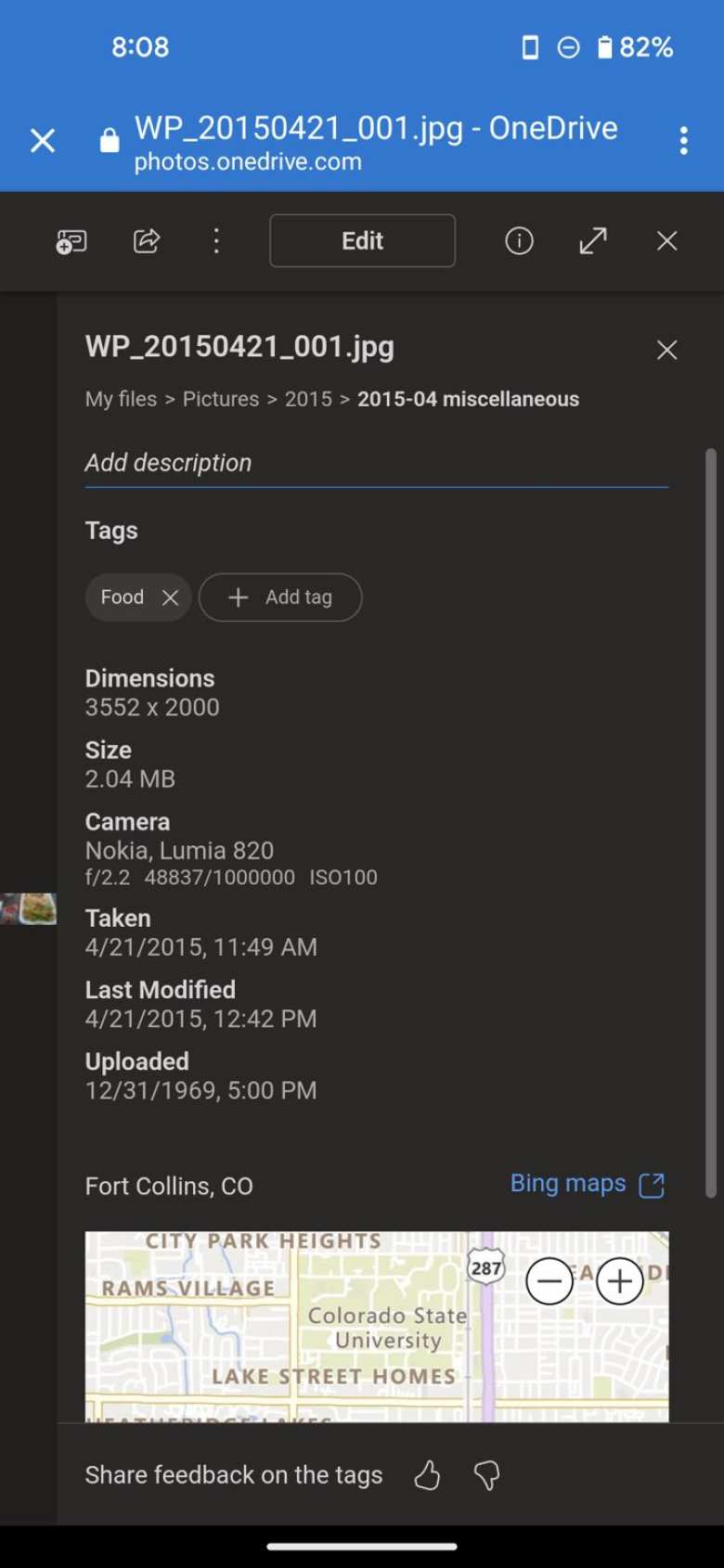
When you are done, you can close the web browser or go back to the OneDrive app. Your captions will be saved and synced to your OneDrive account and any other devices that you use.
To make this process easier, you can also use a feature called Progressive Web App (PWA) to create a shortcut for OneDrive.com on your phone’s home screen. A PWA is a web app that behaves like a native app, meaning it can run faster and doesn’t waste space by showing an address bar. To create a PWA for OneDrive.com, follow these steps:
- Open your web browser on your phone, such as Chrome or Edge on Android or Safari on iPhone, and go to OneDrive.com. Sign in with your Microsoft account if prompted.
- Tap on the Menu icon (the three horizontal lines) at the top left corner of the screen. You will see a list of options.
- Tap on Add to Home screen. You will see a pop-up window asking you to confirm.
- Tap on Add. You will see a OneDrive icon appear on your home screen, with a small badge indicating that it is a PWA.
- Tap on the OneDrive icon on your home screen. You will see OneDrive.com open in a full-screen mode, without any browser tabs or menus. You can use it like a regular app, and add captions to your photos as described above.
By using this method, you can enjoy the benefits of adding captions to your OneDrive photos on your Android phone, without sacrificing the convenience and speed of using an app. The downside of this method is that the icon and name created for the PWA on the homescreen will look identical to that of the app, so you may get confused as to which one you are opening.
An alternative method is to merely bookmark onedrive.com in your mobile web browser. But then to open OneDrive on the web, you will have to open the browser and find OneDrive in your favorites. That requires a few more finger taps.
Note: I had the new Bing’s AI bot write most of this post in February 2023 as a test. Amazing technology! I wanted to post the OneDrive-captioning-on-mobile solution because last year I could not find any webpages about it.