iCloud Sync is Too Slow on PC or Mac? Here’s What You Can Do Instead.
Synchronizing numerous files with iCloud on a PC can be excruciatingly slow. When I tried to copy several gigabytes of files into iCloud, the Windows iCloud application reported: “Downloading x,xxx items” for many hours. Often, the number of items would not change.
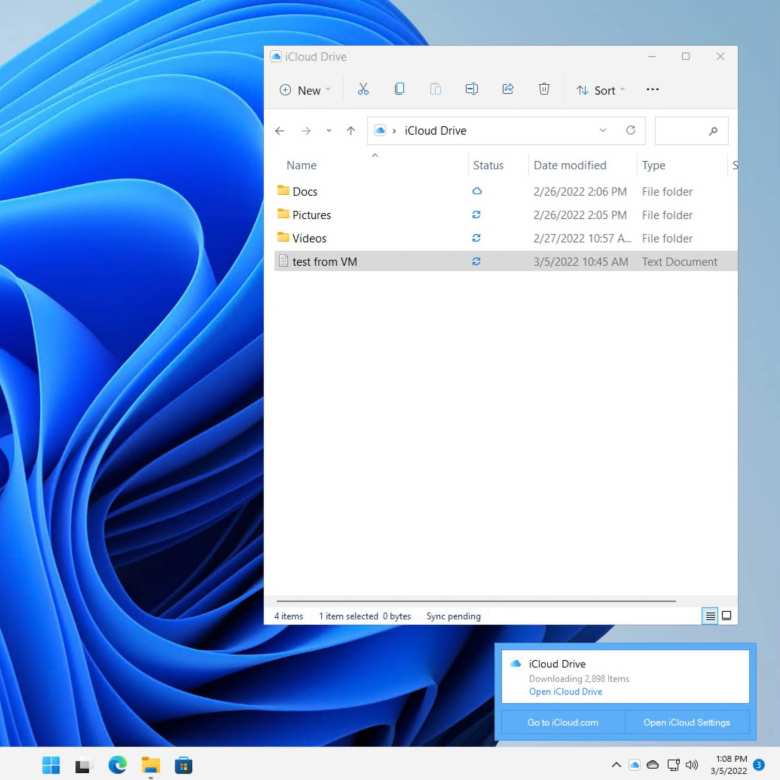
I do not own a Mac, but Mac owners have reported similar problems. Synchronization for, say, 50 GB can take days.
I suspect the issue is due to the synchronization process. The log files show that iCloud is constantly checking for changes. If you have a lot of files in iCloud, the log files can span many gigabytes.
Regardless of the reason, there are two methods I used successfully to copy files into iCloud that worked much better than the iCloud for Windows app. These strategies are below. They assume you own either an iPhone or iPad, which sync much better with iCloud than a PC. But surely the assumption is correct, or otherwise you would not be using iCloud in the first place.
Strategy #1: Upload to icloud.com using a web browser
Uploading to icloud.com using any web browser is very fast. It is much faster than syncing files with iCloud on a PC or Mac.
There are two limitations of this method: you cannot upload folders, and there is a 10 GB limit per file.
A workaround for the first limitation is to compress a folder(s) to a ZIP tar.gz file and then upload it to iCloud. After it has finished uploading, view the file in iCloud on an iPhone or iPad using the Files app. Simply uncompress the gzip’d tarball in Files by clicking on it twice: once to uncompress to a .tar file, then to unpackage the tarball into folders and files. The iPhone or iPad will sync those folders and files to iCloud.
About the compression method
When I first wrote this article, I used ZIP to compress the folders and files. ZIP, after all, is the most popular way to compress files on a PC. But ZIP has the following pitfalls:
- Filenames cannot have special characters like single quotes or even accented letters when using Windows’ File Explorer’s Compress to ZIP file utility.
- iPads (even my iPad Pro, and surely iPhones) cannot unzip a file larger than 4-5 GB. Trying to uncompress ZIP files larger than that returns this error: “The Operation Can’t Be Completed: Couldn’t communicate with a helper application.”
- ZIP is a slower and less efficient method (i.e., results in larger archive sizes) than gzip.
Using tar/gzip instead avoids all of the above.
To compress using tar/gzip, you can use the command line on either Windows or Mac. If you are not comfortable with command lines, you can install and use the free, open-source 7-Zip program.
iPhones and iPads natively support tar/gzip. To uncompress a .tar.gz file, merely click on the file in the Files app. Then click on the resultant .tar file to unpack it.
Strategy #2: Copy the files to iCloud with your iPhone or iPad using the Files app
You can use the Files app to copy files to iCloud on an iPhone or iPad from another cloud account like OneDrive. So if you’re trying to copy files from your PC to iCloud, the sequence would be PC -> OneDrive -> iPhone/iPad -> iCloud (via Files app).
Or if you have an external USB drive that you can connect to (and is formatted for) your iPhone or iPad, you could copy files this way: PC -> external USB drive -> iPhone/iPad -> iCloud (via Files app).
Relative to iCloud synchronization on PC or Mac, this method is speedier when it works. Occasionally I got an error, probably due to network issues. Trying again often worked.
Trying to multitask on the iPhone or iPad might interrupt the process. The device going to sleep might interrupt copying too, but I am unsure.
If you use this method and want to ensure reliability, don’t multitask or at least keep the Files app open in Split View. Also, keep the device on and plugged in.
Which strategy should you use?
Strategy #1 is better if you do not need to upload folders. If you are only uploading files, you can skip the compression and uncompression steps.
Otherwise, Strategy #2 is better if you have an iPhone or iPad free.
In my case, I had many folders to copy from OneDrive. But I didn’t want to bog down my only computing device–the iPad Pro–with this task. Therefore, I started out using Strategy #1. I used a Windows Virtual Machine hosted on Azure that cost about 15 cents/hour for the VM, disk space, and bandwidth.
Eventually, I switched to Strategy #2. This way, I did not have to do any compressing and uncompressing.

There are 6 comments.
Well written article. Thanks for providing two workarounds. My files are typically nine more gigabytes in size so it sounds like the best option for transferring big files is to use another cloud service, like OneDrive. I sure wish that Apple would support folder transfers via the browser!
Hi Mark. Yes, OneDrive provides much more options for transferring large folders. OneDrive's web interface lets you upload or download folders, unlike iCloud's. Also, uploading or downloading via File Explorer on Windows seems much quicker and more reliable for OneDrive than iCloud.
Good luck!
I’m living the process of wait for days (3 for now). I’m downloading about 15k of files... All files are 50k, so I think and accept 3 - 5 days more waiting.
Is very sad... Because Monterey break all sync services (one day) and after that I migrate to “iCloud Drive”.
But live that on a Windows machine is not an human action 😂
Why break all sync services on macOS with that terrible Windows app? I can’t stand... Thanks god my hackintosh sync ultra fast and with a dedicated disk for that 👌🏻
Felix - thanks for this write-up. I have about 200GB of mostly audio files I’ve been trying (and failing) to get into iCloud Drive for two weeks now. It will start, and then stall out and never resume.
Is there still a 10GB limit on web uploads? It seems like a lot of effort to break this into 20 tar.gz files.
If I go with option #2, how many GB would you recommend doing at once?
Any advice for getting this volume into iCloud Drive?
Thanks!!
Hi Brett. Yikes, 200GB of mostly audio files! If you have a flat directory structure--i.e., no subdirectories and just a bunch of files--I would recommend the web upload route. I'd do 4GB-10GB at a time. Don't tar or gzip them; just upload them to iCloud through a web browser.
I don't know for sure what is the web upload limit nowadays. But someone reported that it was 10 GB in 2020.
Good luck!
Hi Brett. Yikes, 200GB of mostly audio files! If you have a flat directory structure--i.e., no subdirectories and just a bunch of files--I would recommend the web upload route. I'd do 4GB-10GB at a time. Don't tar or gzip them; just upload them to iCloud through a web browser.
I don't know for sure what is the web upload limit nowadays. But someone reported that it was 10 GB in 2020.
Good luck!