Solved: Microsoft Wired Keyboard 200 Randomly Disconnects
When I built my super fast workstation computer in October, I got it a clean new keyboard that matched the rest of my arsenal of electronic products adorned with the logo of Redmond, Washington’s finest company. It was a Microsoft Wired Keyboard 200: a classic—dare I say iconic—keyboard, the type that features 104 keys that are predictably and ergonomically laid out and has three LEDs to indicate the status of number lock, caps lock, and scroll lock. The cost was also nominal: less than $13 on eBay. In other words, this was a virtually perfect keyboard. Except…
The keyboard seemed to randomly disconnect and reconnect throughout the day without rhyme or reason. And it was driving me bonkers.
I also could not figure out a solution until now (five months later). But a few days after implementing it, I can confirm that the solution definitely works. Thus, this blog post: because from Bing and Google searches I know that many other people have had this problem, and yet there doesn’t appear to be one good article out there with this fix—not even by Microsoft Support!
Below are the symptoms my Microsoft Wired Keyboard 200 exhibited in Windows 8.1. Immediately following the symptoms section are step-by-step instructions on how to remedy them.
Symptoms
- The number lock LED turns off after a few seconds of not typing. It turns back on after resuming typing.
- Sometimes in the midst of typing a word, Windows makes a USB device disconnected sound and for a moment does not register keyboard input.
- Holding down the Shift or Ctrl key seems to initiate the second symptom above sometimes—but not reliably.
The third symptom suggested that maybe Windows Sticky Keys was the culprit. But I turned off Sticky Keys and still had the problem.
It turned out the first symptom was the best indicator of the real underlying problem.
Solution
The problem is that the computer shuts off the keyboard in order to save power. It does this because of a default setting.
The solution, then, is to turn off that setting. Here are the steps to do so.
Windows 10, Windows 8.1, Windows 8 (also same basic concept works for Windows 7)
Step 1: Go to Control Panel → Hardware and Sound → Devices and Printers. Right-click on USB Keyboard and select Properties.
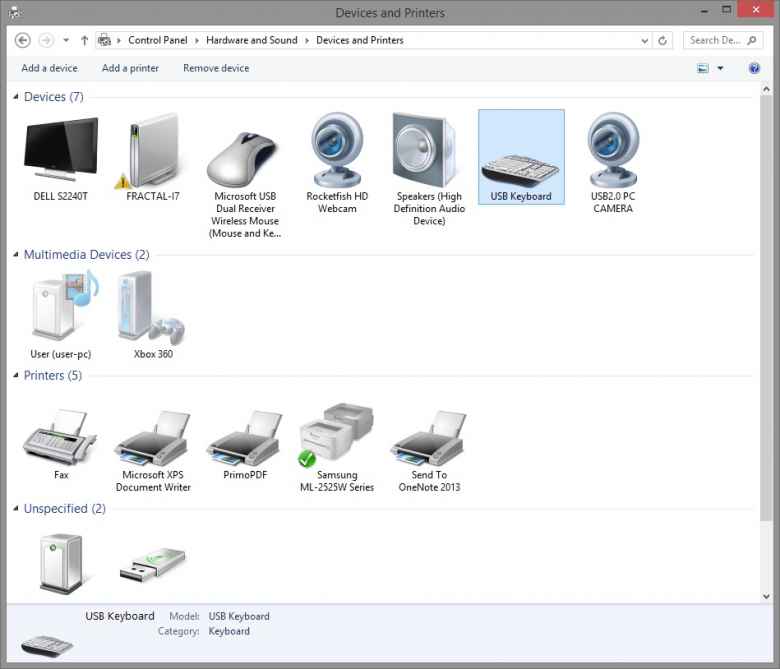
Step 2: Click USB Input Device and Properties.
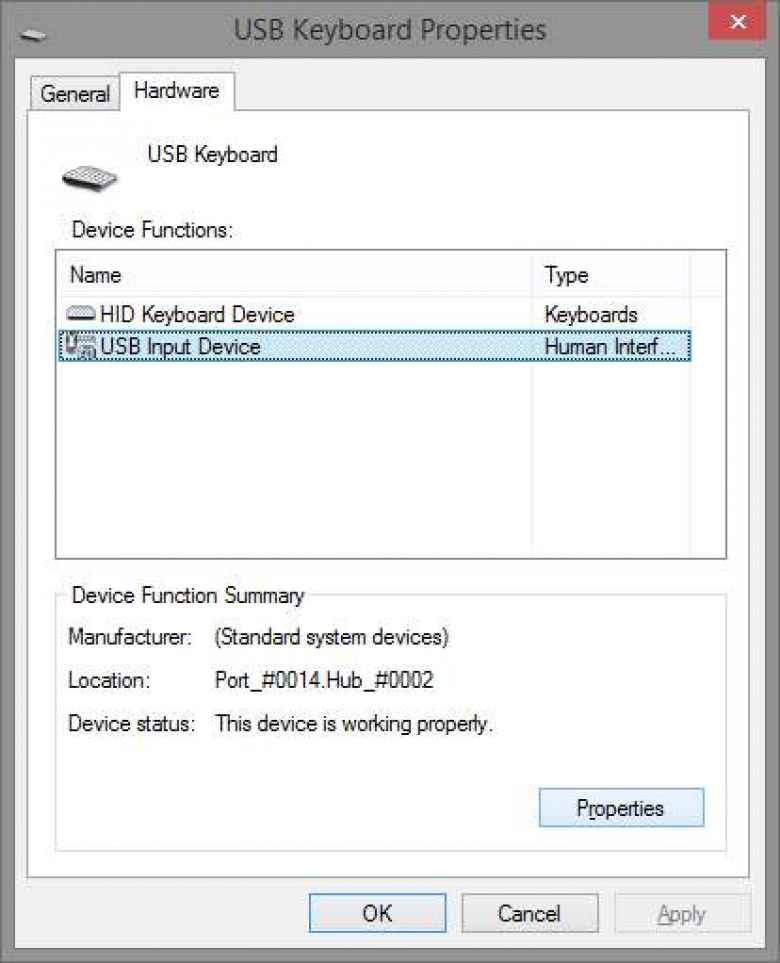
Step 3: Click Change Settings.
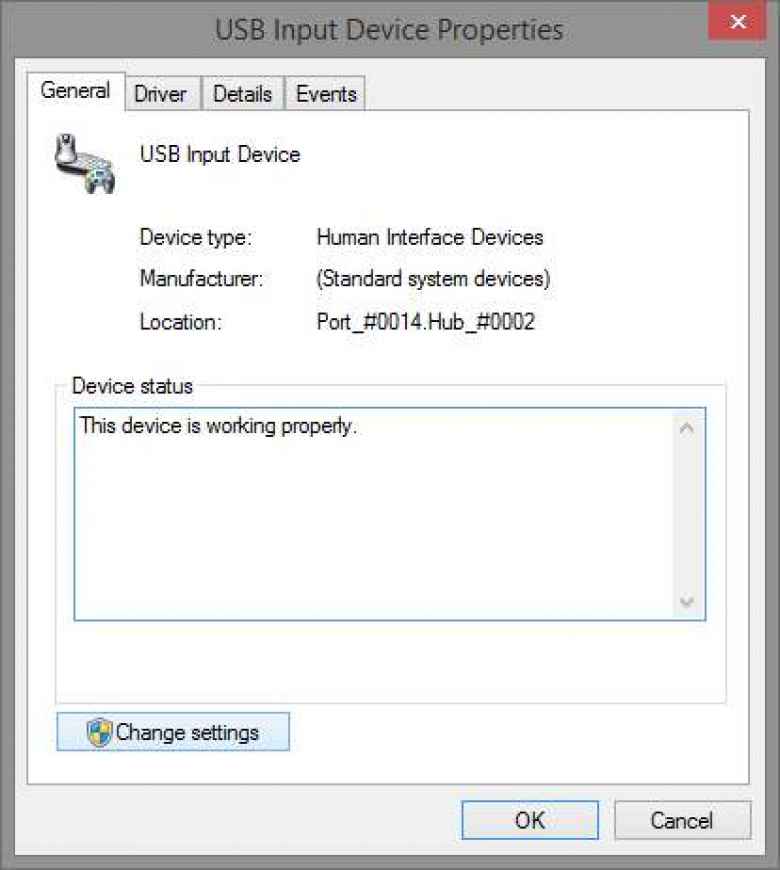
Step 4: Click the Power Management tab and uncheck Allow the computer to turn off this device to save power.
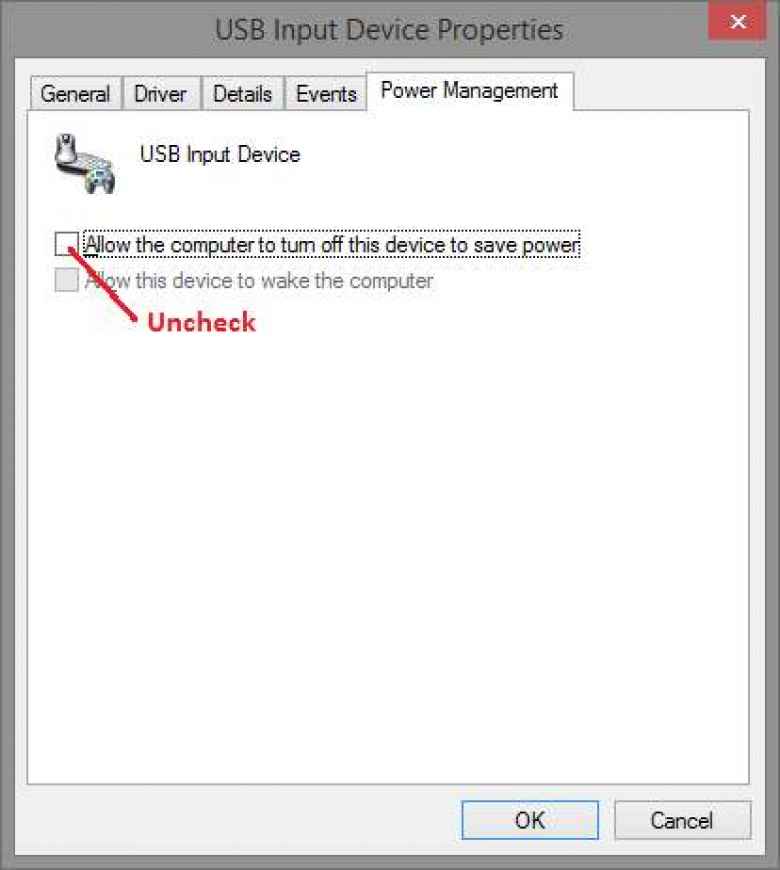
I have confirmed in February 2016 on my own computer that the instructions above work in Windows 10.
Windows 10
If the instructions above do not work for you in Windows 10, try the following solution was provided by Bibi of Germany:
For Windows 10 users, [the above method for Windows 8] doesn’t work because the box is unchecked and grey.
Instead, go to Device Manager -> Human Interface Devices and you can find your USB devices and the power management tab. There you will find the box “allow the computer to turn off this device to save power.”
That’s it; the problem is now solved. And do not worry about energy consumption of the Microsoft Wired Keyboard 200 with this setting off, as the green number lock LED most likely does not consume even half a watt of energy.
Please leave a comment if this solution worked or did not work for you.
For Other USB Devices that Disconnect
If other USB devices seem to randomly disconnect in the manner that the Microsoft Wireless Keyboard 200 does, you can follow the following procedure. It works for all versions of Windows.
- Access Power Options (e.g., by typing ‘Power Options’ in the search bar in the start menu, or via Control Panel)
- Click on ‘Change power plan settings’ on the power plan that is being used (has a bullet ticked)
- Click change ‘Advanced power settings’
- In popup box, double click on USB settings and on USB selective suspend, then click on ‘Enabled’ and change to ‘Disabled.’
Thanks to BeerCanDave for leaving this solution in the comments.

There are 120 comments.
It worked perfectly! Thanks man :D
thank you very much!
Worked!!! Thanks a million, that thing was annoying me :D
Wow, it did it for me. You saved me a major headache. Thanks!
Thanks a lot! This helped to finally overcome the random Microsoft Wired Keyboard 200 freezes and beeping sounds.
Hey, it worked, thanks!
Thanks dude was driving me bananas on spreadsheets
Great article. Thank you so much!
Worked! Thanks !
Man this stupid keybord killed me with that DC over year, tryed everythink !!! U are the guru!=)
Thanks !!!!
Thank you very much!
But after the trik no lights of NUM, CapsLock
Wow Thank you I purchased the keyboard overseas because I needed a hebrew keyboard and was worried mine was defective.
You rock! This behavior keeps showing up on Windows 10, I actually went to the energy plan, disabled USB power saving but didn't know I had to go to each device!
I was done with the KB going off and on, chewing words in the process, thank you!!
OMG, you're a lifesaver. I was about to buy a new keyboard. So glad I found this website, as Microsoft.com was useless!
Woke great thank U very match , you save my time
in windows 10 i had this problem as well. did every thing to stop this from happening including the power setting. removed the keyboard driver. and a lot more. but to keep this short. if you keep having this problem in windows 10 and tryed every thing. try installing the Sharkoon Skiller driver [NOT the skiller PRO !!] and afterwards i had no problems any more.
so in short Windows 10 Automatic drivers are bad.
http://www.sharkoon.com/sites/default/files/ddblock/nid-2179/images/20131710_skiller_zip_10554.zip
Thanks for the tip! Can someone confirm this works?
Very very pleased to have found this solution, the problem was driving me crazy, thank you very much!
Wow! Just installed Windows 10 (with a Ms wired 200) and this was driving me nuts. Never had problems before in Win7.
Worked like a charm, thanks!
it worked for me. as a user of win 10 I wanna thank u for this comment
you are my hero :*
I am love you man <3
For Windows 10 users, this way doesn't work because the box is unchecked and grey.
Instead, go to Device Manager -> Human Interface Devices and you can find you USB devices and the power management tab. There you will find the box "allow the computer to turn off this device to save power."
Uncheck it and repeat it for all items in Human Interface Devices.
Thanks for the Windows 10 tip!
Thank you. I was like you said, grayed out. Now I did as you wrote and hopr and think this is solved. Great!
Thank you man, had the greyed out problem in Windows 8.1 and this fixed the problem
Hi,
Yep worked for me, I had the issue appear on Windows 10 and with the Microsoft 200 keyboard. I went to Control Panel and unticked power save on all the USB ports, this worked 100%, I can eliminate any USB ports now, if I need to reinstate power saving in the future.
Thank you for the confirmation, Ant. Glad it worked!
Thank you man you are a saviour
I assumed something like this was the problem, but I couldn't find the right box to uncheck. This was driving me nuts. Thank you.
This fixes the problem, but if you unplug the keyboard and plug it back in (especially into a different port or hub), it goes evil again. I have already gone in and turned off power save on every hub in device manager, but windows just keeps turning it back on. I use the keyboard on my laptop and it gets moved to different ports and hubs all the time, so it keeps turning off. I think I'm going to have to get a new keyboard or a new OS. (I'm sure there is some type of driver hack that will fix it permanently but I'm running out of patience)
Thank You!
Those small things that everyone needs but seem too minor to write a guide about them, keep doing this kind of problem's solutions.
SAVED ME!
Thanks so much!
I read a lot of articles and tried a lot of stuff as disabling the power saving feature at many other places. Actually I had already almost given up and now your article finally makes my keyboard work. You're the best!
Thank you so much!!!!!!!!!!! I was about to buy another keyboard
Thank you so much man!
DEFINITIVE ANSWER FOR ALL USB PORTS: First I would like to thank Felix Wong for solving the problem of the keyboard and leading me in right direction to solving the problem for ALL the USB ports as I was getting the sound not only from my keyboard but from my mouse and printer ports as reported by the free program USBDeview.
This problem started when I upgraded to Windows 10 but I would bet money this solution will work on all Windows.
To stop the connect/disconnect on all ports open control panel (To access Control panel: Windows 7: Click start, look for it as menu item, Win. 8 start, type control in search box, Windows 10: right click on start button),
In control panel, click on hardware and sound, than power options. Click on change power plan settings on the power plan that is being used (has a bullet ticked), than click change advanced power settings, in popup box DOUBLE click on USB settings and on USB selective suspend, than click on enabled and change to disabled. Problem solved. You will have to do this on any power saving options you use or if you change in the future.
Thanks for these instructions, Dave! I can confirm your instructions work! Very helpful for people having this issue with all USB devices!
These seem to be two separate issues: Selective suspend was disabled on my system, yet keyboard and mouse were still working intermittently. Changing their power management under their properties fixed it (and obvs. had no impact on selective suspend).
Worked for me. Thanks
Thanks for that, I've been looking allover the Web for a solution!!
As an aside, the Win8 method works in Win10 too, just with an extra step: The reason why there is no Power Management tab in Properties is because of lack of elevated rights. In [the initial] General Tab there is a button "Change Settings" with the admin icon next to it. Clicking that will enable the Power Management tab.
It's working well! Thank you very much. I think this is why my external sound card dameded. Microsoft 10 :(
I don't know who you are, but I can tell that you are pretty awesome and top out the Microsoft Support Page, thank you!
Perfect, these radom disconnects were beginning to drive me crazy
Omg man thanks for writing it we wanted to bring it back to the shop, but then i saw this thanks.
Thanks mannnn you are awesome :D
Thank's man , it work.
Thanks! Works for Windows 10.
Worked for me, thanks a lot!!
Awesome.. seems this worked as expected. Using windows 8.1
Thank you very much!!! I finally got rid of this annoying problem.
You're a lifesaver. Thank you for this.
Thank you so much jeez it was killing me
really...thank you :). You would think that Microsoft OS with a Microsoft basic Keyboard would be fine...BUT NO!!!
Thank you very much!
The existence of such a setting (powering off keyboard in order to .. save energy !!!!!) is absolutely ridiculous.
Thank you - was driving me crazy.
Win10
This fix worked on day 1.
Just had to do the same fix again...probably not for the last time.
My brand new MS Comfort Curve 3000 has been driving me mad for a couple of months and I'd tried so many different fixes. After applying your (and BeerCanDave's) solutions I can type without wanting to put my fist through the keyboard! Great job! \m/
Amazing! Thanks so much for this, it was driving me crazy :)
Thanks Mannnnnn! The option was disabled for my regular user account. But when i logged in with admin user account it worked :)
After a frustrating evening of researching why my kids' new computer kept turning off the keyboard, I found your article. The Windows 10 instructions were spot on! The keyboard no longer suspends, and I am one happy dad. Thanks so much for the tip!
Outstanding work...
This was really starting to bug me
Phew, that drove me mad. Many thanks
Thank you very much!!!! There was no solution in korean web, But I googled and found this posting! Thank you very very much :)
Thank you so much, it has been driving me nuts for months and my only previous solution was to use the mute button (not useful when you're trying to work with sound though). Really enjoying the peace and quiet!
Thanks, man. This was driving me and my co-worker absolutely nuts! Your fix worked perfectly on our Win 10 machines.
You just save my company 150$ of keyboards :)
Thank you. Thank you. Thank you.
thank you man you're the best
Merci à BIBI de L'Allemagne en effet problème résolu
Hi,
Many thanks for this! This was really unexpected (and booooring) and Bibi's trick (I'm using Windows 10) has solved it in a glance.
Take care
Thank you so much for this. I've searched everywhere for a solution and finally, you've solved it.
Really helpful.
Thank you so much.
Brilliant!
Thanks so much! I just bought a new laptop last week when this started occurring and it has been driving me insane.... I am a computer programmer and this would cut in and out in the middle of coding - very annoying!!!
You rock!
thz man, but first power consumption needed to be changed to maximum
Thanks for this, I was able to fix before trying the method but I'm sure this is what was happening. Trusty computer trying to save the planet and all that.
Mother******!!! Finally!
From the bottom of my heart, I thank you! :)
My hero!
Thx for this - works nice!
thanks man!
I was about to break the keyboard thxs for post u helped a lot
Excellent! I could change the Power Management settings in Windows 10, both in the Dev Manager and from the control panel/devices.
BTW, this was for an LG phone that was having the same problem connecting to a Lenovo IdeaPad.
Was about to smash this keyboard against the wall, especially when keys just stopped working for a second. The LED switching on is also very distracting all the time... Thanks a million for this post, you saved a keyboard's life!
Finally! Thank you!