How to Type Pinyin Tonal Marks in Windows 10 and 11
As I have been learning Mandarin over the last several years, I’ve been looking for a good method to type Pinyin, which is how Anglos “spell” Chinese words using the English (well, Latin) alphabet and tonal marks. To my utter surprise, there is not a single stock keyboard in the Language Options settings of Windows 10 that is good for that purpose. So I created my own, which I dubbed the United States-International+Pinyin keyboard.
This keyboard is very similar to Microsoft’s United States-International keyboard which uses dead keys to create accent marks over vowels for languages such as Spanish and French. The main difference in my keyboard is that it adds a couple more dead keys so that you can type vowels with a high tonal mark over them (e.g., ā,ē,ī,ō,ū,ǖ), and a falling-rising tonal mark (e.g., ǎ,ě,ǐ,ǒ,ǔ,ǚ).
As I frequently type in English, French, Spanish, and Pinyin, this above keyboard is very useful and is the only one I had been using on Windows 10 and Windows 11 since early 2019 (until I switched to an iPad Pro in 2022). To use it as your primary keyboard, there is a slight learning curve because if you need to type one of the characters that is a dead key (i.e., ‘, `, -, =, “, ~), you need to remember to press [space] after pressing the key. Eventually it becomes second-nature.
Instructions on how to install the keyboard is as follows.
Installing the United States International+Pinyin keyboard
Note: If you had installed an older version of the keyboard and are installing a newer version, you should completely remove the older version first. Otherwise, both keyboards will be installed and selectable, which would be confusing and unwanted. Follow the instructions in the uninstall section.
- Download the latest United States-International+Pinyin v3 keyboard from my website: US_International+Pinyin_keyboard_v3.zip
You can usually do this by either clicking on the link above, or by right-clicking the link and then selecting Save as. - Open the ZIP file from step 1. File Explorer appears.
- Open setup.exe. Windows Defender Smartscreen may give you a warning saying that it “prevented an unrecognized app from starting. Running this app might put your PC at risk.” If that’s the case, click on More info, and then Run anyway.
- If successful, you should get a message window saying Installation Complete.
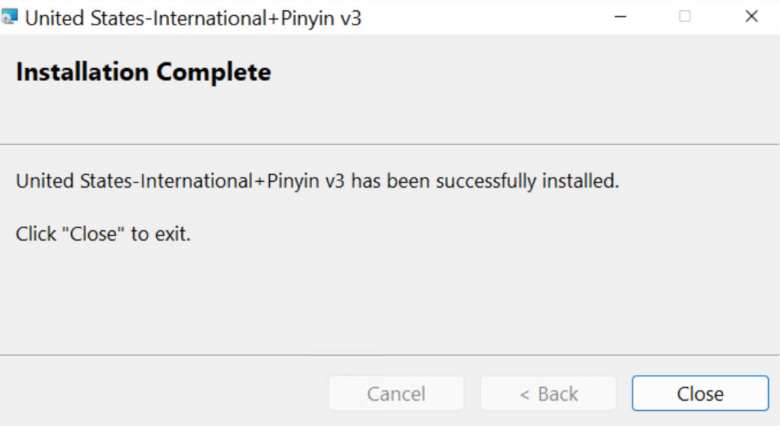
The message window you will get after successful installation of the United States-International+Pinyin v3 keyboard for Windows 10.
I recommend rebooting Windows afterwards, but it may not be necessary.
To select (activate) the keyboard, click on the language icon (circled in yellow below) in the Windows system tray, and then select the United States-International+Pinyin keyboard.
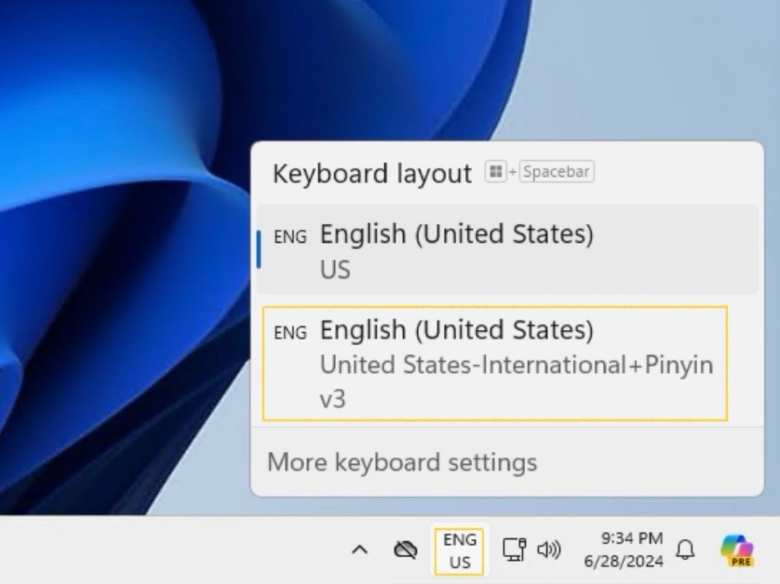
How to Type Pinyin and Accented Characters
Below are the keystrokes needed to type Pinyin, and also accented characters for French and Spanish.
Pinyin Characters
ā,ē,ī,ō,ū = [-] [vowel] (i.e., press the minus button and then the vowel)
á,é,í,ó,ú = [‘] [vowel]
ǎ,ě,ǐ,ǒ,ǔ = [=] [vowel]
à,è,ì,ò,ù = [`] [vowel]
ü = [“] [u]. In Windows 10, pressing [ctrl] + [alt] + [u] simultaneously may also work (it doesn’t in Windows 11).
but ǖ = [-] [v] and Ǖ = [-] [V]. (Similarly, use the v key for putting the three other pinyin tonal marks above.)
Special Characters for French, Spanish, and Other Languages
To type accented characters for French, Spanish, and other languages, the keystrokes are the same as for Microsoft’s standard United States-International keyboard.
á,é,í,ó,ú = [‘] [vowel]
à,è,ì,ò,ù = [`] [vowel]
ñ = [~] [n]
ç = [‘] [c]
¿ = [ctrl] + [alt] + [/] (Press [ctrl], [alt], and [/] simultaneously. Note that [/] is the same key as [?] except you don’t need to press shift, making it easy to remember.)
¡ = [ctrl] + [alt] + [1] (Press [ctrl], [alt], and [/] simultaneously. Note that [1] is the same key as [!] except you don’t need to press shift, making it easy to remember.)
Typing ‘, `, -, =, “, ~
‘ = [‘] [space]
` = [`] [space]
– = [-] [space]
= = [=] [space]
” = [“] [space]
~ = [~] [space]
How to Uninstall the Keyboard
If you try the keyboard and decide you don’t like it or need it–or you need to install a later version–you can uninstall it as follows:
- From the Release Notes section below, download the version of the keyboard installed on your computer.
- Open the folder and launch setup.exe. Windows Defender Smartscreen may give you a warning saying that it “prevented an unrecognized app from starting. Running this app might put your PC at risk.” If that’s the case, click on More info, and then Run anyway.
- You should get the following dialog box with an option to remove:
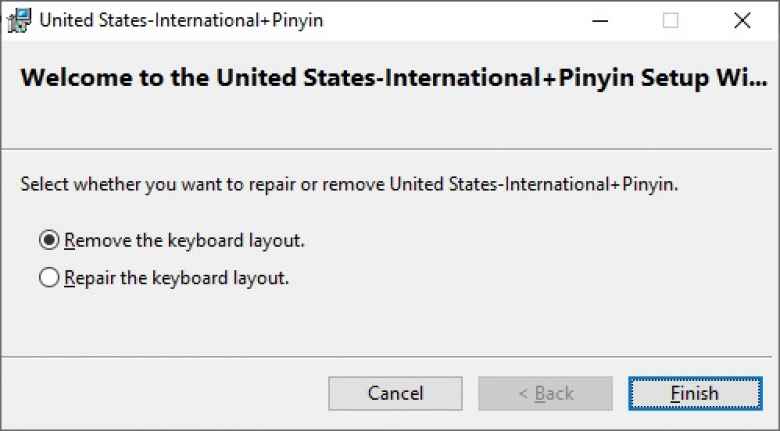
Removing the United States-International+Pinyin keyboard. - If the dialog box only has options to install, then you haven’t downloaded the correct version of the keyboard. Try downloading a different version from the release notes and repeat Steps 1 to 3 for it.
- Select Remove the keyboard layout, and then Finish.
Video
Confused as to how this works? Here’s a video demonstrating most of the above!
How to Type Chinese Characters instead of Pinyin
The above instructions are for typing Pinyin and accents for Latin-based languages only.
If you want to type Chinese characters instead of Pinyin in Windows 10 or 11, follow the instructions in the video below.
Release Notes
If you have an old version of the United States International+Pinyin keyboard, you should completely remove it before installing a newer version. You can uninstall older versions by downloading their zip file below and then following the instructions in the uninstall section.
Version 1 (released November 30, 2019): Download v1 zip file
- Bug: Incorrectly displays the third tone for the letters a and o as ă and ŏ instead of ǎ and ǒ. Version 2 corrects this; i.e., it uses a caron instead of a rounded breve for those letters. (Thanks to reader Pong for discovering this error.) It also has the same bugs as Version 2.
Version 2 (released November 16, 2021): Download v2 zip file
- Corrects [=] [a] and [=] [o] to type ǎ and ǒ.
- Bug: Incorrectly displays the third tone for the letters E, I, and U and as Ĕ, Ĭ, and Ŭ instead of Ě, Ǐ, and Ǔ. I.e., it incorrectly uses a rounded breve instead of a caron for those letters. (Thanks to reader C.M. for discovering this error.)
- Bug (with Windows 11): Pressing [ctrl] + [alt] + [u] simultaneously doesn’t type ü; only [“] [u] does. (Thanks to reader Goldy for alerting me about this.)
Version 3 (released June 28, 2024): Download v3 zip file
- Corrects [=] [E], [=] [I], and [=] [U] to type Ě, Ǐ, and Ǔ.
- [-] [V] and [-] [v] now type Ǖ and ǖ.
- [=] [V] and [=] [v] now type Ǚ and ǚ.
- [‘] [V] and [‘] [v] now type Ǘ and ǘ.
- [`] [V] and [`] [v] now type Ǜ and ǜ.
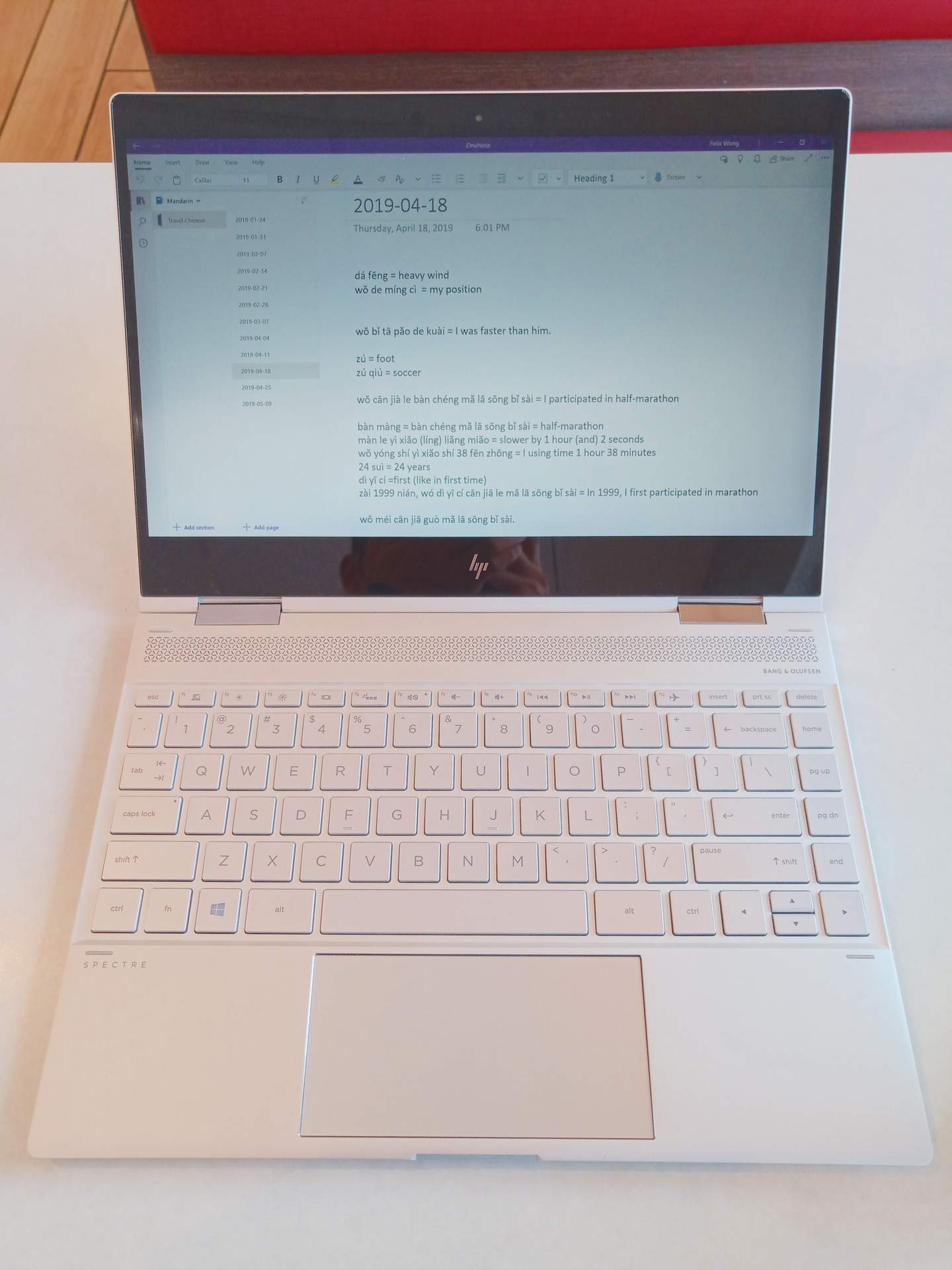
There are 38 comments.
Thank you for sharing your modified version of the international keyboard! I was typing in French but need pinyin now that I am learning Mandarin Chinese. This is so helpful!
Hi Vicky, it's so nice to hear from someone who has to type in English, French, and Pinyin. Thanks for your note. I suppose there's not too many of us!
Love the keyboard! It was so easy to download and use! thanks a bunch Felix Wong, you're doing God's work! :)
Haha, thanks Derek! I'm really glad you found the keyboard useful and are liking it!
Hi Felix, I'm really grateful to have discovered this pinyin input tool, it's something I've been searching for ages. However I'd just like to flag up that the keyboard now gives ?? and ?? which have the breve accent, whereas it should really be ?? and ?? with the caron accent, like the other vowels. Would it be possible to fix it so the keyboard is perfect? Thank you ever so much.
The comment didn't come out properly - it is Aa and Oo that came with the breve rather than the caron. Thank you again.
Hi Pong! Thanks for your message; it makes me happy that someone else is using the keyboard I created!
Your comment made me realize that the accented characters did not show up correctly in the comments section of my website. I had to change the collation of the comments database to utf8mb4_unicode_ci using PHPMyAdmin (I realize almost no one will understand what I am talking about; this is more of a note to myself as to how I fixed it). So now if you were to try to submit a comment on my site with accented characters, they should show correctly.
However, I cannot replicate your issue of my keyboard pack not producing the characters described in my article. It is working perfectly for me:
` + A gets you an À
` + a gets you an À
= + A gets you an Ă
= + a gets you an ă
So I'm not sure why it is not working on your computer. If you ever figure it out, please let me know!
Hi Felix. What I mean is:
= + A should be Ǎ (Unicode U+01CD), but now it is Ă (U+0102)
= + a should be ǎ (Unicode U+01CE), rather than ă (Unicode U+0103)
= + O should be Ǒ (Unicode U+01D1), rather than Ŏ (U+014E)
= + o should be ǒ (Unicode U+01D2), rather than ŏ (Unicode U+010F)
This is because the third tone in pinyin is marked with a caron (ˇ), not a rounded breve (˘). The keyboard now renders the other vowels Ee, Ii, Uu and Üü correctly.
Thank you so much!
Pong, thanks for the clarification and discovering the error in the first place! Funny how I've been using the keyboard for two years and didn't notice it was using a rounded breve instead of a caron for those letters.
I have released Version 2 of the keyboard now so that it correctly displays Ǎ, Ǒ, ǎ, and ǒ now. Download Version 1 (in the Release Notes section above) to uninstall the old keyboard on your computer, and then download Version 2 to install the new keyboard.
That is amazing! Thank you again Felix for creating this.
YOU ARE THE MAN!!! Thanks for your great effort. Was looking for such a simple solution all along. Thumbs up!
Hi Felix,
Thanks for your sharing.
It is working in Windows 11 with my laptop.
Thanks for confirming that it is working on your laptop with Windows 11!
Could you go into detail how you created the keyboard? Those few more deadkeys seem like something I could do myself if pointed in the right direction. Plus is that you can do that on a work laptop as well where you are usually not allowed to install random stuff.
Thanks a lot if you do!
Hi Tobias. I created the keyboard using the Microsoft Keyboard Layout Creator. You can download it and create your own keyboard too.
Good luck!
Hey Felix -
Thanks so much for your solution -works great on Windows 11.
I wanted to let you know that I posted your solution on Microsoft Community
https://answers.microsoft.com/en-us/windows/forum/all/pinyin-keyboard-for-windows-11/fc0557e9-5b3f-4c52-a257-6001dcff996a?rtAction=1693098392573
Thank you, Howard, for posting it on Microsoft's site! Cheers!
Thank you so much for your solution to typing tones for pinyin. I've been looking for days -- through microsoft forums, youtube, you name it, to no avail, until now. BTW I saw your blog -- Spain! How wonderful for you! All the best.
Man, you saved me. I've been trying to input Pinyin tones as I'm studying Mandarin, but copying off of Google was never feasible.
This is working in 2024 on Windows 11, even when the Laptop's language is French and not English.
Love from Yemen 🙏
Thanks so much for confirming that my United States-International+Pinyin keyboard is working for you on Windows 11 in 2024. It makes me very happy that it has been useful for others. Cheers!
Hi Felix! I just download your pinyin keyboard, everything is just perfect, but I can not type the letter ü with your keyboard (the combo ctrl+alt+u is not working). Any idea how to solve this? Ur help would be really appreciated.
Hi Goldy. Thanks for alerting me to that bug. I have confirmed that [ctrl] + [alt] + [u] no longer types ü in Version 2 of my keyboard; only ["] + [u] does. With Version 2, there is no way to type ü with a Pinyin accent mark. I hope to correct this soon by creating a Version 3.
Hi there,
I'm with Windows 11 and everything is ok, but this is happening (with v2 of the keyboard):
ÀàÈèÌìÒòÙù
ÁáÉéÍíÓóÚú
ĀāĒēĪīŌōŪū
ǍǎĔěĬǐǑǒŬǔ - The caps lock E, I and U isn't right!
What I wanted to say is the upper letter E, I and U come with an curved accent, not the right one.
Thanks.
Thanks for alerting me of the bug, C.M.! I have released a new version of my United States-International+Pinyin keyboard to correct the pinyin tonal marks on Ě, Ǐ, and Ǔ now.
You'd want to uninstall version 2 of the keyboard and then install version 3, which I just released today.
Hope this helps. Good luck with your Chinese studies!
Ah thank you, I needed this.
You're awesome for doing this! Thank you!!
Hi Felix,
Thank you so much for creating the United States International Pinyin keyboard v3. It works brilliantly on my laptop with Windows 11 after installation. I have tried so many methods published on the internet with no success until I try the newest release of your keyboard. This will definitely help me greatly at learning and practising my Chinese lessons.
Thanks again for your time and effort at creating this brilliant tool for us to use.
Hi Cecile. Thank you so much for your kind words! I’m really glad to hear that you appreciated the latest version of the Pinyin keyboard. I spent several hours updating it the other night, so your comment truly made my day.
Good luck with your Chinese studies!
Hi Felix. Thank you so much! Another Win 11 user here using your v3 keyboard. I thought about making an Australian English version but to be honest I just witch to your keyboard when typing up my study notes and switch back to default or MS Pinyin for general use.
谢谢
不可以!Thank you for your note!
Hi Felix, thx a lot - finally fopund a way to type the tones in Pinyin.
Just in case someone (like me) uses a German physical keybord - you will find the tones under
? + vowel = 1st tone
ä + vowel = 2nd tone
´ + vowel = 3rd tone
^ + vowel = forth tone
Took me some time to figure this out so maybe it helps someone.
BR Pete
Hi Pete. Thanks for stopping by my website and for leaving your tip regarding typing Pinyin tonal marks with a German physical keyboard. I didn't even know that a German keyboard has a physical Ä key, but now that you have alerted me to that and after looking at a photo, I see it is next to the Ö key.
Great tip for German physical keyboard users!
This is really fantastic! I'm Chinese-American and this helps me practice my Mandarin skills. I'm also a creative writer and this allows me to faithfully put tonal translations of Mandarin words in English prose. Thanks a bunch.
Hi Roy. Thank you so much for your kind words. I’m thrilled to hear that this has been helpful for both practicing your Mandarin and incorporating tonal translations into your creative writing. Best of luck with your writing!
Thank you for the tremendous tool, I will start using it on Windows 11 from now on.
I have a question, I wonder why it seems I can't set a hotkey to swap to this keyboard, like I can with my others. For instance, I set Left Alt + Shift 1 for English, 4 for Chinese (Simplified), etc. But when I try to set one for your keyboard, even though it is set in the settings, the key combination won't work, and after I reboot, I just see the Key sequence set to "None", so it both doesn't seem to set, and doesn't persist. Thanks for any suggestions!!
Hi Vlad. Thanks for your comment, and I’m glad my Pinyin keyboard has been helpful! I’ve replicated the issue you’re describing with the hotkey not setting or persisting after a reboot. Unfortunately, I have no idea why this is happening, nor have a solution.
The workaround, of course, is to switch between the keyboards without a hotkey by simply clicking the language input icon in the lower right corner of the Windows taskbar and manually selecting the keyboard.
I wish I had a better solution, but I hope this helps for now! Feel free to reach out again if you have more questions.
Hi, I downloaded the keyboard and loved it! It was working fine on my Windows 11 laptop for about 2 weeks. Then, I got a Windows message stating that Smart App had prevented the file/app from working. You can click on the link to see the message and get a better idea of what I'm referring to.
I currently have English, Vietnamese, Chinese Traditional Taiwan, and Chinese Simplified Mainland. The keyboard you created was available in the settings but it's no longer there for me to select. Can you show me how to troubleshoot this? Thank you.
https://support.microsoft.com/en-us/windows/smart-app-control-has-blocked-part-of-this-app-0729fff1-48bf-4b25-aa97-632fe55ccca2
Hi Lily. Thanks for using my US-International Pinyin keyboard and for your thoughtful comment. I’m delighted that you were able to make good use of it while it was still functional!
It’s unfortunate that Microsoft seems to be disallowing the keyboard. A few years ago, I switched to an iPad Pro, so I wasn’t aware of this issue. I appreciate you bringing it to my attention.
I’ll add this to my list of things to investigate for a potential fix. I apologize for not having an immediate solution. If I find something, I’ll definitely let you know!